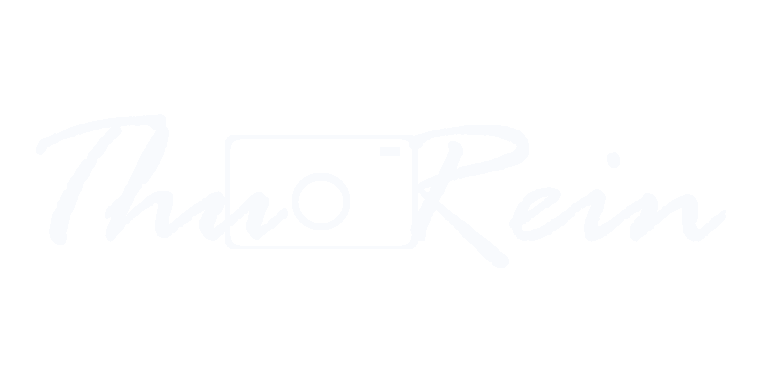Printer ကို Google Cloud Print နဲ့ချိတ်ဆက်ထားပြီး အသုံးပြုမယ်ဆိုရင် https://www.google.com/cloudprint#printers ကို သွားရပါမယ်။ Browser အနေနဲ့ကတော့ Google ရဲ့ Chrome browser ကို သုံးပါ။ Google Cloud Print ကိုရောက်ပြီဆိုရင် Add classic printer နဲ့ cloud ready printer ဆိုပြီး နှစ်မျိုးရွေးချယ်စရာရှိပါတယ်။ Add classic printer ဆိုတာက wireless function မပါတဲ့ printer, cloud printer တွေပါ USB နဲ့ ချိတ်ဆက်အသုံးပြုတဲ့ printer တွေဖြစ်ပါတယ်။ cloud ready printer ဆိုတာကတော့ wireless function ပါဝင်တဲ့ printer, သူတို့ကိုယ်တိုင် cloud print, Google Drive, Box စတာတွေကို ချိတ်ဆက်အသုံးပြုနိုင်တဲ့ printer တွေဖြစ်ပါတယ်။ Cloud ready printer တွေဟာ များသောအားဖြင့် သူတို့နဲ့ ချိတ်ဆက်အသုံးပြုနိုင်တဲ့ application တွေရှိပြီးသားဖြစ်ပါတယ်။ ဒီမှာတော့ Wireless မရတဲ့ printer တွေကို Google cloud နဲ့ ချိတ်ဆက်တဲ့အကြောင်းပါဘဲ။ အထက်က ဆိုခဲ့တဲ့အတိုင်း Add classic printer ကို ရွေးပြီးတာနဲ့ ကိုယ် ကွန်ပျူတာမှာ ချိတ်ဆက်အသုံးပြုထားတဲ့ printer တွေကို ပြပေးပြီး ဘယ် printer တွေကို Google cloud နဲ့ချိတ်မလဲဆိုတာ ရွေးချယ်ရုံပါပဲ။ သူကတော့ အကုန်အမှန်ခြစ်ပြပါလိမ့်မယ်။ ကိုယ်မတင်ချင်တဲ့ printer ဆိုရင် အမှတ်ခြစ်ဖြုတ် အကုန်တင်မယ်ဆိုရင်တော့ Ok နှိပ်ရုံပဲ။ ကိုယ် Google cloud print မှာ တင်ထားတဲ့ printer တွေကို သိချင်ရင် သို့မဟုတ် Manage လုပ်ချင်ရင် address bar မှာ https://www.google.com/cloudprint#printers သို့မဟုတ် chrome://devices မှာ Manage လုပ်လို့ရပါတယ်။ ကိုယ့်အကောင့်က Google cloud print သုံးထားတယ်၊ printer က နောက်မှ ချိတ်တာဖြစ်လို့ Cloud Print မှာ မပေါ်ဘူးဆိုရင်လည်း chrome://devices လို့ ရိုက်ထည့်ပြီး Connect လုပ်ကြည့်နိုင်ပါတယ်။ Printer ကို Cloud Print ပေါ် တင်ပြီးပြီးဆိုရင်တော့ ကိုယ့်ရဲ့ ကွန်ပျူတာနဲ့ printer ကို ဖွင့်ထားပြီး ဘယ်နေရာကနေ ဖြစ်ဖြစ် Print ထုတ်နိုင်ပါပြီ။ ဖုန်းကနေ Print ထုတ်ချင်ရင်တော့ Printshare ကိုသုံးပြီး အလွယ်တကူ Print ထုတ်နိုင်ပါတယ်။
Translate
Popular Posts
Labels
Categories
Search This Blog
Fast Grid
6/footer/recent
Footer Copyright
Design by - Blogger Templates | Distributed by Free Blogger Templates